Cách tạo section, xóa section trong Word đơn giản
Section là gì? Cách tạo section, xóa section trong Word đơn giản chỉ với vài thao tác cơ bản
Chắc có lẽ tính năng Section trong word không còn quá xa lạ với người dùng khi thực hiện làm luận văn, đồ án, … Với tính năng này bản word của bạn sẽ trở nên đa dạng, phong phú và đẹp hơn. Tuy nhiên không phải ai cũng biết cách thực hiện và sử dụng tính năng này chính xác. Nếu vậy thì hãy tham khảo bài viết ngày hôm nay của Mega. Trong bài viết này, Mega sẽ hướng dẫn đến bạn cách tạo, xóa section trong Word đơn giản chỉ với vài thao tác cơ bản và các thông tin liên quan đến tính năng.

Hướng dẫn tạo và xóa section trên word đơn giản và nhanh chóng
I. Lý giải về Section trong văn bản Word
1. Section là gì?
Section là tính năng khá bổ ích cho người sử dụng Word, đây là phương pháp tách tài liệu thành những phần khác nhau, từ đó giúp người dùng dễ làm việc với từng phần mà không làm ảnh hưởng đến nội dung dữ liệu của các phần khác.
2. Cách để biết được các vị trí và số lượng Section trong Word
Tại thời điểm hiện tại, người dùng sẽ không thể nhìn thấy điểm ngắt Section Break trên trang văn bản bởi vì section không phải là một định dạng hiển thị. Do đó, để có thể thấy nơi nào có dấu cách, tab, dấu ngắt vùng, … thì người dùng cần phải hiển thị dấu ¶ Pilcrow (Paragraph mark) lên bằng cách nhấn tổ hợp phím Ctrl + Shirt + 8.
Ngoài ra, người dùng cũng có thể sử dụng cách vào mục View, sau đó chuyển chế độ xem trang văn bản thành Draft hoặc Outline thay vì mặc định là Print Layout như ban đầu, lúc này trên màn hình sẽ hiển thị dấu ngắt vùng Section Break cùng với chữ Section Break và tên loại ngắt vùng đi kèm để người dùng dễ nhận biết.
II. Hướng dẫn cách tạo Section trong Word
1. Kiểu Next Page
Bước 1: Đầu tiên bạn cần chọn trang word muốn ngắt.
Bước 2: Tại màn hình chính, bạn chọn mục Layout > Nhấn chuột vào biểu tượng Breaks > chọn Next page. Lúc này trang mà bạn muốn tách đoạn sẽ được ngắt và sẽ tạo ra 1 Section mới cho những trang kế tiếp.
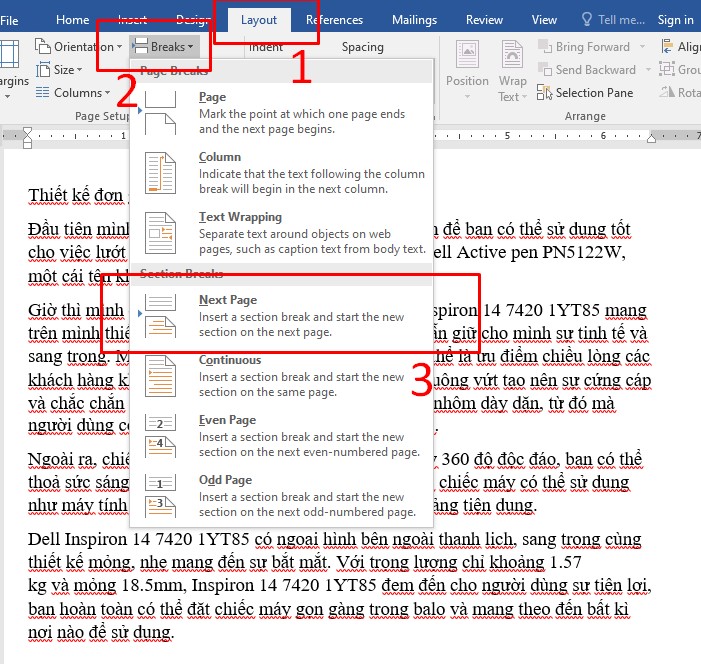
Hướng dẫn tạo Section bằng next page
Bước 3: Phần nội dung sau dấu nháy chuột được tách ra trang mới như hình dưới đây.
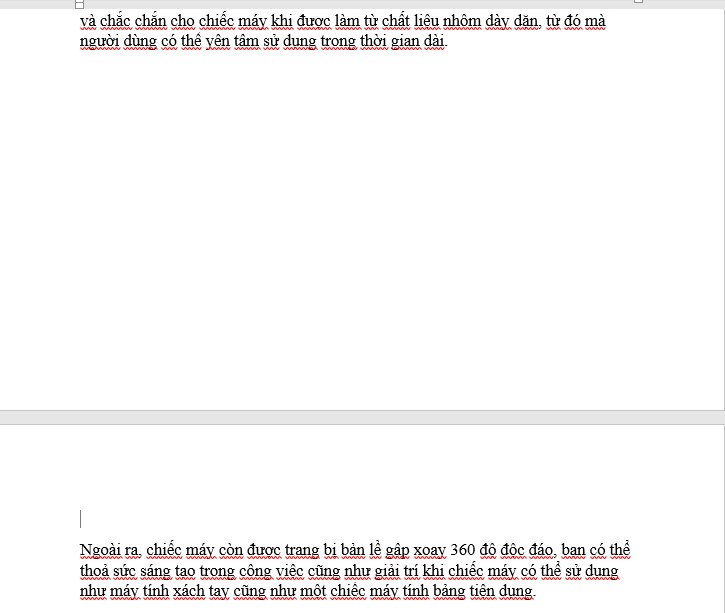
Hướng dẫn tạo Section bằng next page đơn giản
2. Kiểu Continuous
Thay vì tách rời trang khác thì người dùng cũng có thể thực hiện tạo Section ngay cùng 1 trang bằng kiểu sử dụn Continuous.
Giả sử như ở đây, mình canh lề cho văn bản theo thông số như sau:
- Top: 2cm.
- Bottom: 2cm.
- Left: 2,5 cm.
- Right: 2cm.
Bước 1: Đặt con trỏ chuột trước II Màn hình cảm ứng đa điểm sau đó vào Tab Layout, bấm vào Breaks chọn vào Continuous.
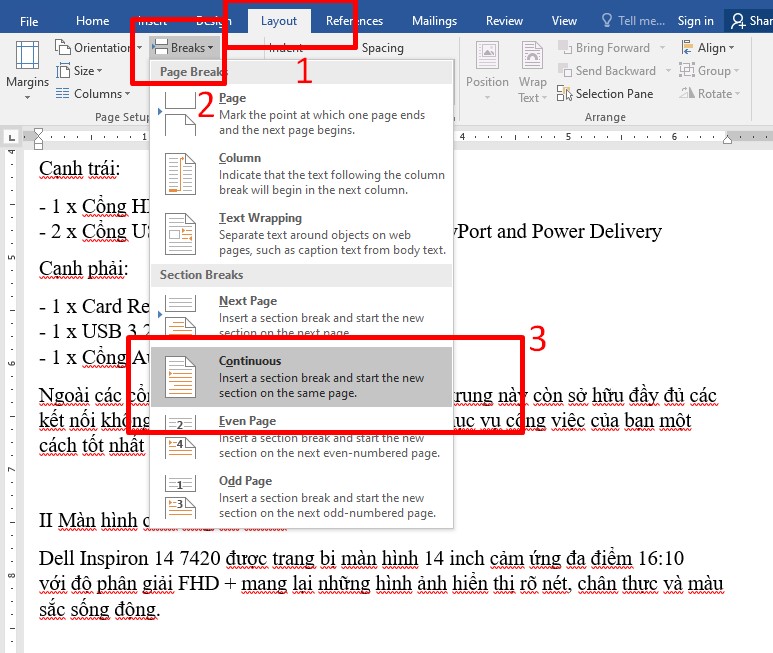
Bước 1
Bước 2: Tiếp theo đặt con trỏ chuột tại mục số III Hiệu suất mạnh mẽ để cho đoạn đó thành 1 Selection riêng.
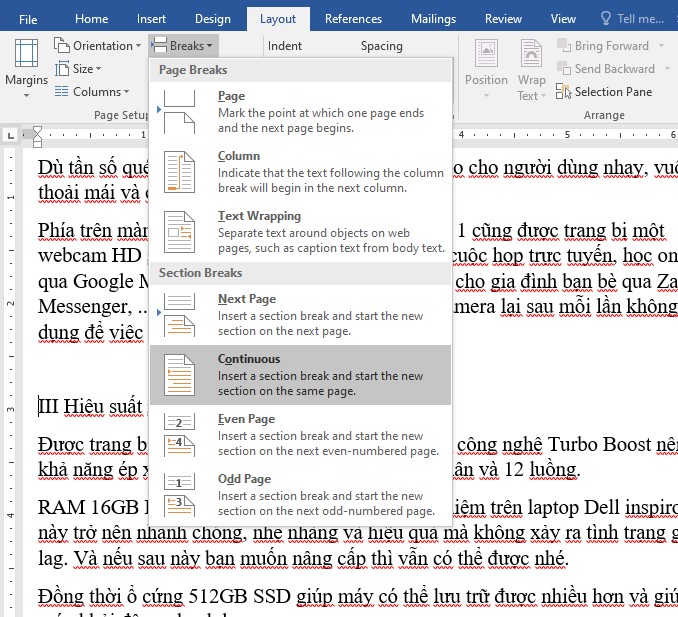
Bước 2
Bước 3: Đặt con trỏ chuột trước mục số II Màn hình cảm ứng đa điểm sau đó vào Tab Layout, bạn bấm vào mũi tên chéo trong nhóm Page Setup.
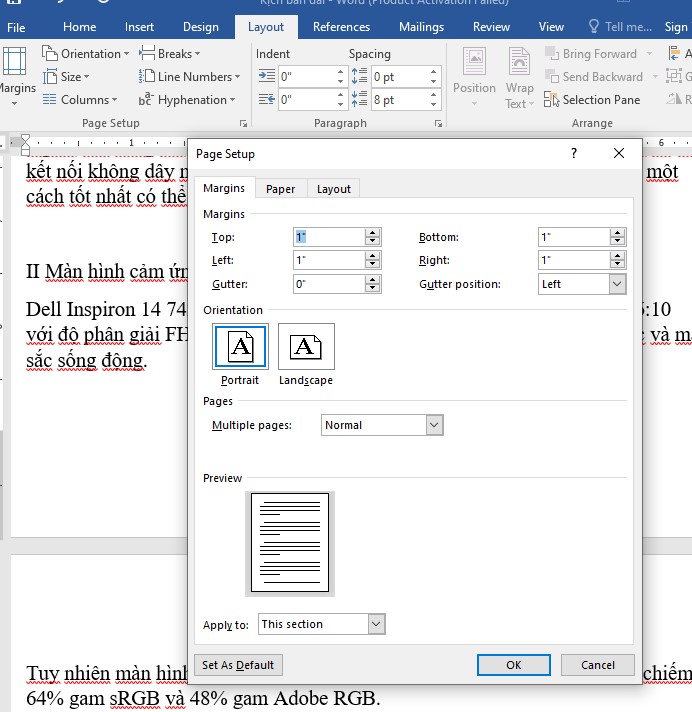
Bước 3
Bước 4: Thiết lập thông số như đã nhắc ở trên và bấm OK.
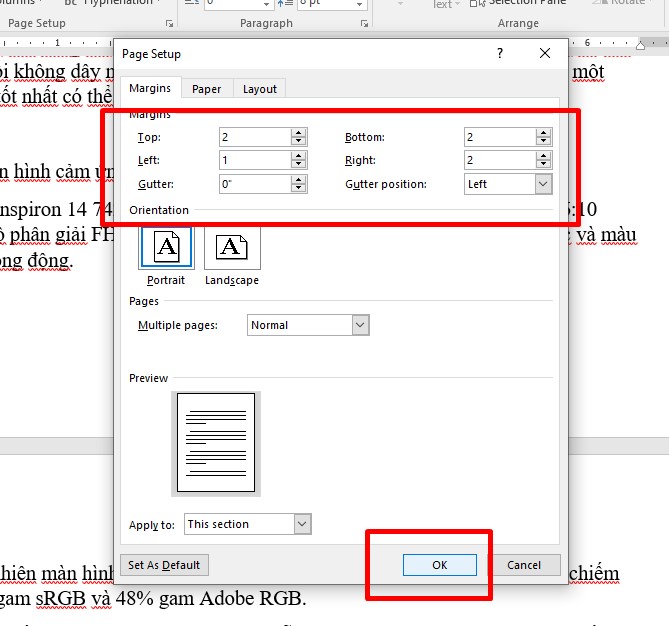
Bước 4
Kết quả: Chỉ mục số II có lề thụt vô so với những đoạn còn lại trong trang.
Ngoài ra kiểu ngắt đoạn Continuous, còn áp dụng để xoay ngang 1 trang giấy bất kỳ trong văn bản.
3. Kiểu Even Page và Odd Page
Even Page là tạo Section ở trang chẵn tiếp theo. Còn Odd Page là tạo Section ở trang lẻ.
Về cơ bản Even Page và Odd Page cách sử dụng cũng tương tự như Next Page. Với 2 kiểu ngắt này, bạn có thể tạo ra cho trang chẵn và lẻ theo bố cục khác nhau dễ dàng và nhanh chóng.
III. Cách xóa toàn bộ Section
1. Xóa thủ công từng Section
Bước 1: Để xóa các section bằng cách thủ công, bạn cần bấm tổ hợp phím Ctrl + Shirt + 8. Tại màn hình sẽ hiện lên các ký tự không in được như hình dưới đây.
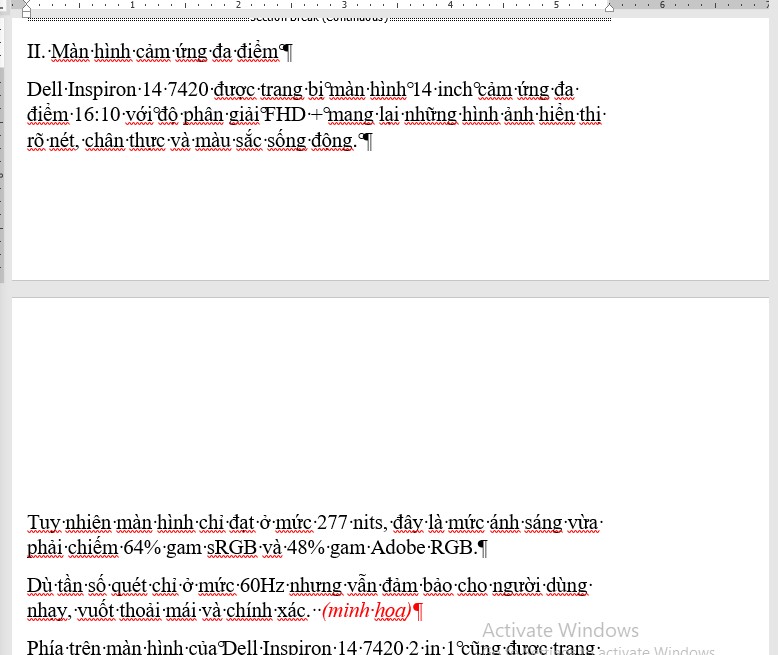
Hướng dẫn cách xóa thủ công section
Bước 2: Lúc này việc bạn cần làm là đặt con trỏ trước Section muốn xóa, bấm phím Delete để xóa từng ký tự.
Bước 3: Sau khi xóa xong Section, thì bạn bấm tổ hợp phím Ctrl + Shirt + 8, 1 lần nữa để làm ẩn các ký tự không in ra được đi.
2. Xóa toàn bộ Section trong văn bản
Bước 1: Bấm tổ hợp phím Ctrl + H, để bật hộp thoại Find and Replace lên.
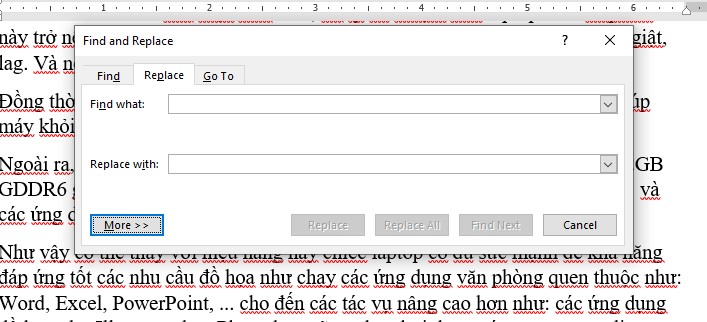
Bước 1 – Xóa toàn bộ Section trong văn bản
Bước 2: Bấm vào More.
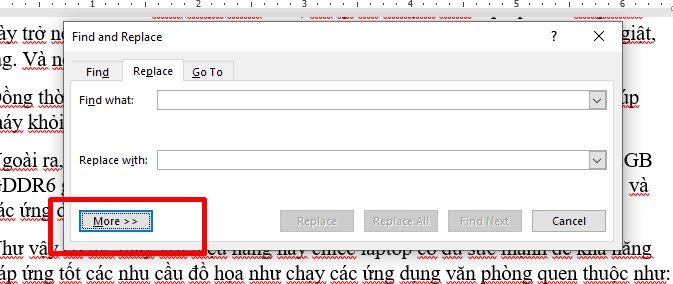
Bước 2 – Xóa toàn bộ Section trong văn bản
Bước 3: Bấm vào Special, chọn vào Section Break.
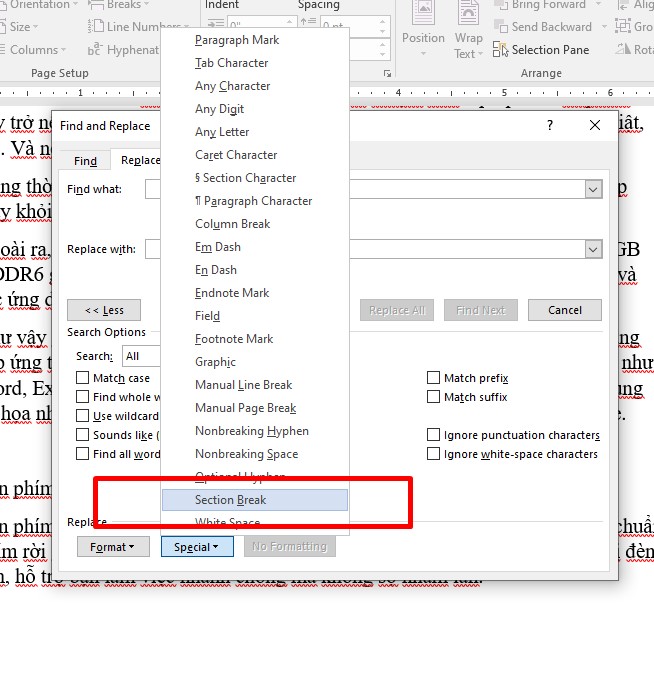
Bước 3 – Xóa toàn bộ Section trong văn bản
Bước 4: Nhấn chọn vào Replace All.
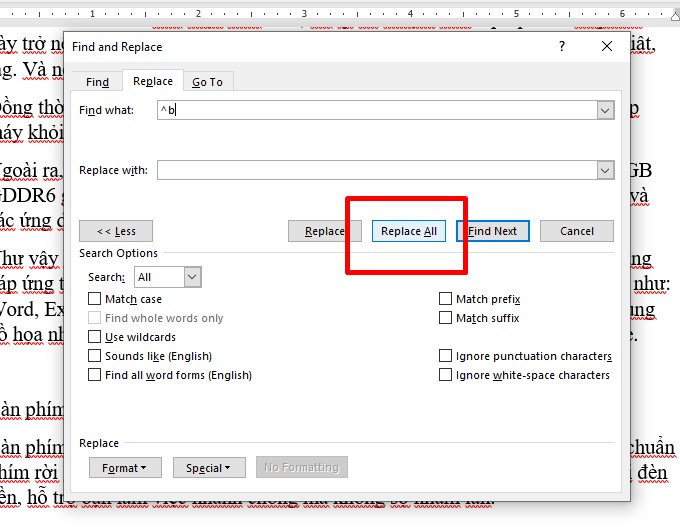
Bước 4 – Xóa toàn bộ Section trong văn bản
Lúc này trên màn hình sẽ hiện số chỗ Section cần thay thế với khoảng trắng, bạn bấm vào OK. Như trong ví dụ này thì văn bản cần thay thế với 4 khoảng trắng.
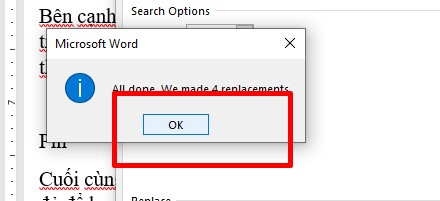
Hướng dẫn xóa toàn bộ Section trong văn bản
Sau khi bạn thực hiện xong các bước như trên thì đã có thể xóa hết các Section trong văn bản rồi đấy.
IV. Làm thế nào để gộp Section trong Word
Bước 1: Chọn mục Home > chọn Replace tại mục Editing. Hoặc các bạn cũng có thể sử dụng tổ hợp phím tắt Ctrl + H để mở nhanh hộp thoại Find and Replace.
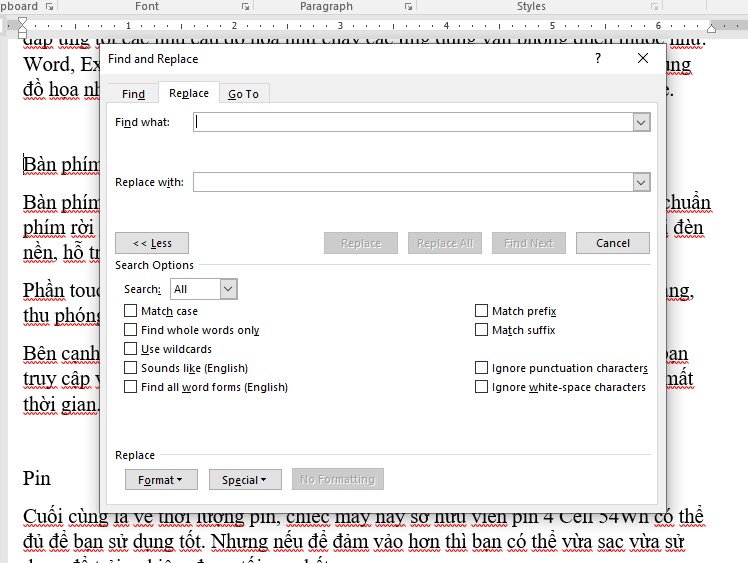
Hướng dẫn gộp Section trong Word
Bước 2: Khi hộp thoại Find and Replace hiện ra, các bạn chọn thẻ Replace. Sau đó nhập ^b vào mục Find what. Tiếp theo các bạn chọn Replace All.

Hướng dẫn gộp Section trong Word
Thông báo hiện lên có nghĩa là các bạn đã thành công.
Bây giờ quay lại kiểm tra ta có thể thấy Header and Footer không còn hiện số Section lên nữa. Nghĩa là file Word chỉ có một Section duy nhất. Bây giờ các bạn có thể tạo Header and Footer cho cả file Word bằng một lần duy nhất.
V. Tổng kết
Như vậy trong bài viết này Mega đã hướng dẫn bạn cách tạo và xóa Section bằng vài thao tác cơ bản. Hy vọng qua bài viết này bạn có thể tự thực hiện thành công, chúc bạn may mắn.
Xem thêm >>>
Hướng dẫn Top 25+ mẫu thời khóa biểu đẹp file Word và cách làm cực dễ
Hướng dẫn cách sử dụng Microsoft Word trên iPhone, iPad
Hướng dẫn chèn file Word, Excel vào PowerPoint
copyright © mega.com.vn
