Microsoft PowerToys là gì? Hướng dẫn sử dụng PowerToys hiệu quả trên máy tính
PowerToys – một ứng dụng hữu ích dành cho người dùng hệ điều hành Windows. Đây là công cụ để bạn dễ dàng quản lý và hỗ trợ công việc hiệu quả hơn trên máy tính. Nếu bạn vẫn chưa hiểu hết về công cụ mạnh mẽ Microsoft PowerToys này thì đây là bài viết dành cho bạn. Cùng GEARVN tìm hiểu chi tiết ngay trong bài viết này nhé!
Microsoft PowerToys là gì?
Microsoft PowerToys là một bộ công cụ miễn phí được phát triển bởi Microsoft, nhằm cung cấp các tiện ích hệ thống và công cụ tối ưu hóa trải nghiệm người dùng trên hệ điều hành Windows. PowerToys được thiết kế để giúp người dùng tùy chỉnh và cải thiện hiệu suất của hệ thống. Phần mềm này được cập nhật và mở rộng theo thời gian, vì vậy người dùng có thể tận dụng các tính năng mới và cải thiện trải nghiệm sử dụng hệ điều hành Windows.

Bộ công cụ này thường bao gồm nhiều ứng dụng và tiện ích như:
-
FancyZones: Cung cấp khả năng tối ưu hóa quản lý cửa sổ trên màn hình máy tính. Chức năng chính của FancyZones là chia màn hình thành các khu vực (zones) có thể tùy chỉnh, giúp người dùng tự do di chuyển và tự do kích thước các cửa sổ ứng dụng để tối ưu hóa không gian làm việc
-
Windows key Shortcut Guide: Là một tính năng của PowerToys giúp hiển thị hướng dẫn các phím tắt liên quan đến nút Windows (Windows key) trên bàn phím. Khi bạn giữ nút Windows key trên bàn phím, Shortcut Guide sẽ xuất hiện, cung cấp danh sách các phím tắt hữu ích mà bạn có thể sử dụng để tối ưu hóa trải nghiệm làm việc trên hệ điều hành Windows.
-
PowerRename: Giúp người dùng thực hiện quá trình đổi tên tệp và thư mục một cách mạnh mẽ và linh hoạt. Với PowerRename, bạn có khả năng áp dụng các quy tắc đổi tên, tìm kiếm và thay thế một cách dễ dàng trên nhiều tệp và thư mục mà không cần phải thực hiện từng cái một.
-
Và nhiều công cụ hữu ích khác như Image Resizer, Screen Ruler, File Locksmith,… được tích hợp trên PowerToys để việc thao tác trên máy tính trở nên dễ dàng hơn cho người dùng.
Hướng dẫn tải và cài đặt PowerToys trên máy tính Windows
Để việc tải PowerToys về máy tính thành công bạn hãy chắc chắn rằng hệ thống đang chạy ở hệ điều hành Windows 10 trở lên. Sau đó hãy cùng GEARVN thực hiện các thao tác sau để tải và cài đặt công cụ quản lý công việc PowerToys về máy nhé.
-
Bước 1: Truy cập trang GitHub chính thức của PowerToys: https://github.com/microsoft/PowerToys/releases. Chọn Filename PowerToysUserSetup-0.75.1-x64.exe (hoặc tương tự) để tải về.
-
Bước 2: Sau khi đã tải về, bạn hãy chọn mở file PowerToys đó.
-
Bước 3: Đánh dấu tick vào ô I agree to the license terms and conditions > Sau đó chọn Install để phần mềm được cài đặt trên máy tính.
-
Bước 4: Sau khi cài đặt xong, PowerToys sẽ chạy ẩn trong khay hệ thống của bạn. Bạn có thể kiểm tra nó bằng cách nhấp chuột phải vào biểu tượng PowerToys ở khay hệ thống và chọn các tính năng bạn muốn sử dụng.
Chi tiết cách sử dụng công cụ/tính năng trên PowerToys
Microsoft PowerToys sở hữu nhiều công cụ nhằm tăng trải nghiệm sử dụng máy tính của người dùng hệ điều hành Windows. Dưới đây là hướng dẫn chi tiết các công cụ và tính năng hữu ích có thể bạn sẽ cần để những thao tác trở nên nhanh chóng và tiện lợi.
Always On Top – Ghim cửa sổ bằng PowerToys
Always On Top là cách nhanh chóng và đơn giản để bạn có thể ghim cửa sổ ứng dụng lên trên đầu. Tránh được việc bị che lấp khỏi những ứng dụng khác khi bạn thao tác nhiều cửa sổ cùng lúc. Bạn có thể nhanh chóng ghim cửa sổ ấy chỉ bằng tổ hợp phím mặc định từ PowerToys hoặc tùy chỉnh trong mục Activation Shortcut.
-
Bước 1: Mở ứng dụng PowerToys > Chọn mở mục Always On Top và bật tinh năng Always On Top.
-
Bước 2: Sử dụng tổ hợp phím ở Windows + Ctrl + T để ghim nhanh chóng tab ứng dụng đang làm việc lên đầu.
Awake – Duy trì trạng thái hoạt động cho PC trên PowerToys
Nếu việc máy tính tự động chuyển sang chế độ nghỉ làm bạn khó chịu, thì đây là tính năng giúp bạn tắt chế độ “ngủ” của PC. Để thực hiện việc đó bạn hãy làm theo các bước sau:
-
Bước 1: Mở PowerToys > Chọn mục Awake > Bật tính năng Awake.
-
Bước 2: Chọn Mode ở Keep Awake Indefinitely để máy tính luôn hoạt động.
-
Bước 3: Hoặc bạn có thể chọn Keep awake for a time interval hoặc bấm vào Keep awake until expiration để điều chỉnh thời gian duy trì tình trạng “thức” của máy tính.
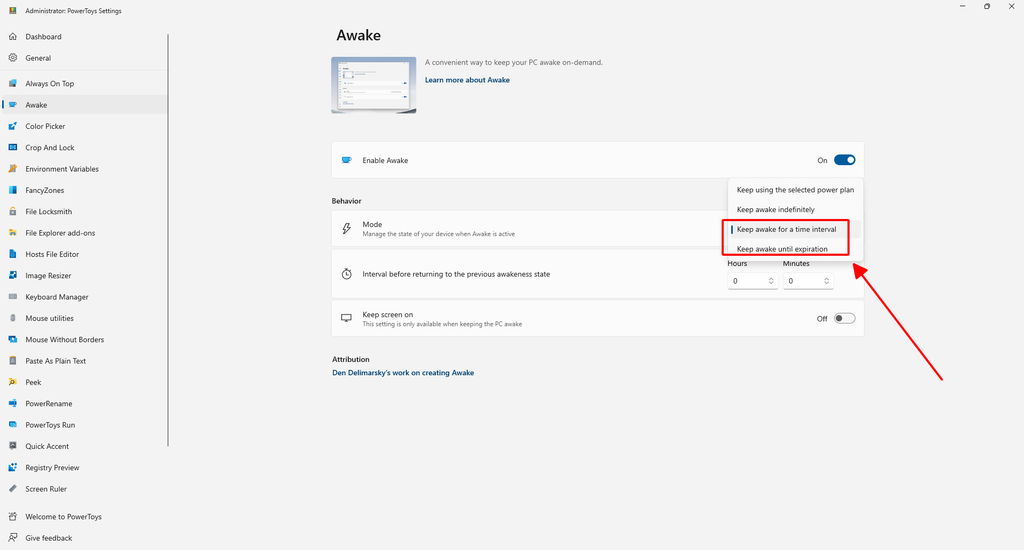
Peek – Xem trước tập tin, hình ảnh không cần mở
Peek sẽ giúp bạn xem trước những file trong File Explorer mà không cần mở chúng một cách nhanh chóng và tiện lợi. Để kích hoạt tính năng bạn hãy làm theo chỉ dẫn sau:
-
Bước 1: Mở PowerToys > Chọn mục Peek. Bật tính năng Peek tại Enable Peek.
-
Bước 2: Để sử dụng hãy chọn tệp/ảnh muốn xem và thực hiện tổ hợp phím Ctrl + Space như Activation shortcut (hoặc tùy chỉnh tổ hợp phím theo ý muốn).
PowerToys Run – mở bất kỳ ứng dụng nào ngay lập tức
Đây là công cụ mạnh mẽ trong việc hỗ trợ bạn mở và kích hoạt khởi chạy bất kỳ ứng dụng nào ngay lập tức. Để thực hiện việc đó bạn hãy vào PowerToys như sau:
-
Bước 1: Đi đến mục PowerToys Run trên ứng dụng PowerToys > Sau đó chọn kích hoạt tính năng này.
-
Bước 2: Bạn có thể sử dụng tổ hợp phím mặc định Alt + Space hoặc tùy chỉnh tổ hợp phím tại ô Activation shortcut.
