4 cách tính phép nhân trong Excel dễ hiểu nhất
Phép nhân trong Excel được sử dụng phổ biến. Thế nhưng trong một số trường hợp có quá nhiều số liệu thì phép tính này thực hiện nhưu thế nào? Nếu bạn cũng đang băn khoăn vấn đề này thì đừng bỏ lỡ thông tin hữu ích trong bài viết sau sau. TEKY sẽ tổng hợp tới bạn 4 cách tính phép nhân nhanh chóng, dễ hiểu nhất trogn Excel. Đồng hành ngay thôi nào!
Dùng phép toán tử nhân
Phép nhân trong excel được ký hiệu là gì. Đây là một câu hỏi rất nhiều người khi mới học Excel quan tâm. Phép nhân trong excel sẽ được ký hiệu là dấu * (sao).
Công thức triển khai
Tương tự như phép nhân trong thực tế, phép nhân trong excel có cú pháp như sau:
Cú pháp=Number1*Number2*Number3*……*NumberN
Trong đó: Number1, Number2, Number3, NumberN… là các số. Hoặc cũng có thể địa chỉ chứa số mà bạn cần thực hiện phép tính tích.

Với cách làm đơn giản này, bạn có thể thực hiện việc nhân các số trực tiếp. Hoặc nhập địa chỉ các ô có chứa số mà bạn muốn thực hiện phép nhân. Cùng thực hiện ví dụ để dễ hình dung hơn nhé.
Ví dụ minh họa
Ví dụ 1: Thực hiện phép tính thể tích của hộp chữ nhật. Trong đó các kích thước được cho trước lần lượt là 60, 15, 2.4. Có 2 cách tính như sau:
- Cách 1: Nhập =60*15*2.4 ⇒ Sau đó nhấn Enter, kết quả trả về là 2160.
Cách tính này thích hợp với những phép tính ngắn, đơn giản. Với những phép tính nhân trong excel dài, việc nhập số liệu có thể có những sai sót. Bên cạnh đó, một nhược điểm nữa là khi muốn làm các phép tính khác thì phải thực hiện lại từ đầu.
- Cách 2: Tính kết quả dựa trên địa chỉ ô
Bước 1: Nhập =B2*C2*D2 ⇒ Nhấn Enter. Kết quả của phép tính là 2160.
Bước 2: Nhấp chuột ở ô kết quả. Tiếp đó đưa con trỏ chuột vào góc dưới bên phải của ô. Sao cho con trỏ chuột chuyển sang dấu + như hình dưới.
Bước 3: Kéo thả chuột đến tận hàng cuối cùng của danh sách. Khi đó, bạn hoàn toàn có thể thực hiện tính thể tích của các hình hộp chữ nhật còn lại. Không cần phải lặp lại các bước quá nhiều lần.
Dùng hàm PRODUCT để làm phép nhân trong Excel
Đây là một hàm tính phép nhân trong excel rất thường xuyên được sử dụng.
Cú pháp =PRODUCT(No.1, No.2, No.3…No.N)
Trong đó: N0.1, No.2, No.N,… là giá trị các số hoặc địa chỉ có ô chứa số mà bạn cần tính tích.
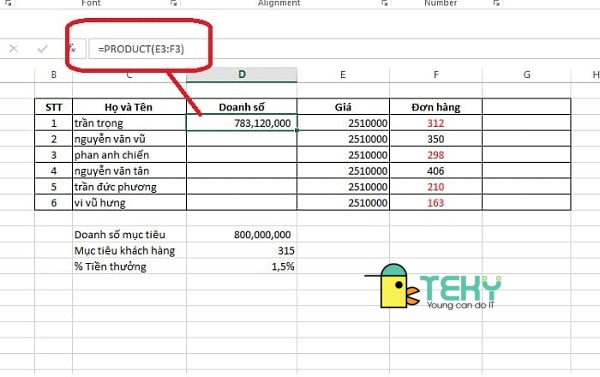
Đối với hàm PRODUCT, các giá trị Number1, Number2,… bắt buộc phải là số. Hàm này cho phép nhập tối đa 255 giá trị. Việc sử dụng hàm PRODUCT khá giống với hàm tử nhân. Tuy nhiên nó sẽ tiện lợi hơn rất nhiều trong trường hợp bạn muốn tính phép nhân trong excel của giá trị ở nhiều ô.
Ví dụ: Dùng hàm PRODUCT để tính tiền nguyên vật liệu dùng cho việc sản xuất một số lượng các hình khối chữ nhật.
Bạn sẽ cần tính thể tích hình hộp sau đó dùng giá trị đó nhân với giá nguyên vật liệu. Tếp đó nhân với số lượng thì sẽ ra kết quả cuối cùng. Thay vì nhập công thức =B2*C2*D2*E2*F2 theo như phép toán tử nhân trong excel. Bạn chỉ cần nhập hàm =PRODUCT(B2:F2) là đã đc trả về kết quả nhanh chóng.
Dùng hàm SUMPRODUCT để thực hiện các phép tính toán trong excel
Hàm SUMPRODUCT là sự kết hợp giữ 2 hàm là hàm SUM (để tính tổng) và hàm PRODUCT (để tính tích). Hàm này được sử dụng phổ biến khi tính tổng. Bao gồm cả tổng doanh thu, tổng lương hay tổng vốn đầu tư, tổng giá trị nguyên vật liệu của một doanh nghiệp, tổ chức. Hàm SUMPRODUCT cũng cho phép nhập tối đa 255 đối số cho mỗi lần thực hiện phép tính:
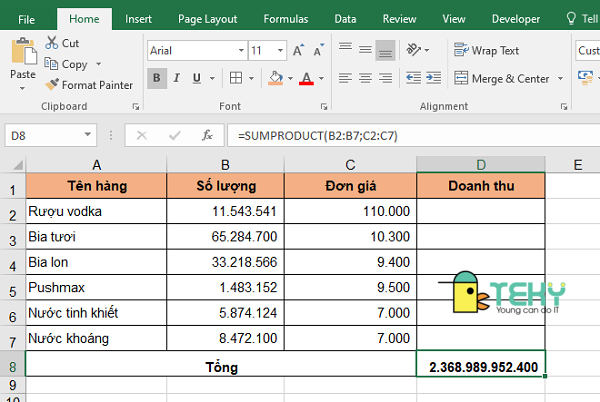
Cú pháp hàm: =SUMPRODUCT(array1; [array2]; [array3]; …)
Trong đó: Array1, array2,… phải là bắt buộc là số và có cùng kích cỡ.
Ví dụ: Tính tổng lương của toàn bộ nhân viên một công ty trong tháng.
Thông thường, chúng ta sẽ tính phép nhân trong excel của các số ở cột C và cột D. Cho ra kết quả là lương của mỗi người ở cột E. Sau đó tiếp tục dùng hàm SUM để tính tổng tiền lương ở tất cả hàng cột E. Kết quả sẽ cho ra cuối cùng ở E10.
Tuy nhiên với hàm này, bạn chỉ cần nhập một cú pháp SUMPRODUCT duy nhất. Cách này không những tiết kiệm thời gian mà còn hạn chế những sai sót trong việc nhập sai số liệu của từng ô.
Kết hợp hàm IF và hàm PRODUCT để thực hiện tính toán
Việc kết hợp hàm IF và PRODUCT nhằm mục đích thực hiện phép nhân trong excel có điều kiện.
Cú pháp=IF(Điều kiện, PRODUCT(M, N), PRODUCT(X, Y))
Cú pháp này có nghĩa là: Trong trường hợp điều kiện trong hàm IF là đúng thì sẽ thực hiện phép nhân M với N. Ngược lại nếu sai thì thực hiện phép nhân X với Y. Hãy thử xem qua ví dụ dưới đây để dễ hình dung hơn.
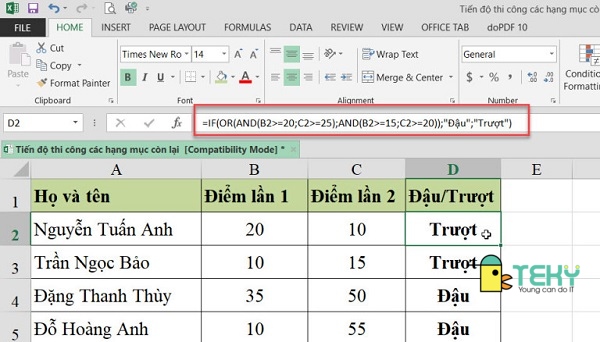
Ví dụ: Tính lương tuần của nhân viên với 2 ca làm, mỗi ca làm lại có số tiền lương khác nhau.
Nếu nhân viên làm việc ở ca 1 thì sẽ tính theo số tiền lương làm việc của ca 1. Ngược lại, nếu làm theo ca 2 (tức điều kiện ca làm việc = 1 là sai) thì tính lương theo số tiền lương khi làm ca 2. Phép tính thực hiện như sau:
Nhập =IF(C3=1,PRODUCT(D3,E3),PRODUCT(D3,F3)) ⇒ Nhấn Enter. Ở đây, giá trị C3=1(điều kiện đúng) thì excel sẽ trả về kết quả 3,300,000 (kết quả phép nhân 6 ngày công với tiền lương ca 1 là 550,000). Tiếp đó, thực hiện việc kéo thả chuột tới hàng cuối cùng trong danh sách. Bạn sẽ tính được lương của nhân viên tương ứng với các ca làm việc.
XEM THÊM:
- Cách lọc trùng trong Excel nhanh chóng mà bạn cần biết
- Copy công thức trong Excel nhanh chóng trong giây lát
- Hàm cộng trừ trong Excel | Hướng dẫn các cách sử dụng
- Sử dụng hàm đếm có điều kiện siêu đơn giản trong Excel
- Tip sử dụng hàm mũ trong Excel siêu đơn giản
Trên đây là những hàm cơ bản để có thể thực hiện các phép nhân trong excel. Với việc sử dụng các hàm này, việc tính toán sẽ không còn là nỗi ám ảnh đối với nhiều người. Hãy tham khảo và áp dụng nếu như bạn phải tiến hành thực hiện các phép tính nhân nhé.
