Hướng dẫn cách sử dụng hiệu ứng biến mất trong powerpoint
Powerpoint là một phần mềm trình chiếu rất phổ biến và hữu ích. Bạn có thể sử dụng powerpoint để tạo ra các bài thuyết trình đẹp mắt và ấn tượng. Tuy nhiên, bạn có biết cách sử dụng hiệu ứng biến mất trong powerpoint không? Hiệu ứng biến mất là một loại hiệu ứng cho phép bạn làm cho một đối tượng, một hình ảnh hoặc một dòng văn bản biến mất khỏi màn hình. Hiệu ứng biến mất có thể giúp bạn chuyển tiếp mượt mà giữa các chủ đề, tạo sự hấp dẫn và chuyên nghiệp và tăng hiệu quả trong giảng dạy. Trong bài viết này, chúng tôi sẽ chia sẻ cho bạn cách dùng hiệu ứng biến mất trong powerpoint nhanh và dễ dàng.
Lợi ích của dùng hiệu ứng biến mất trong powerpoint
Hiệu ứng biến mất trong powerpoint có nhiều lợi ích, chẳng hạn như tạo sự chuyển tiếp mượt mà, tạo sự hấp dẫn và chuyên nghiệp, tăng hiệu quả trong giảng dạy. Chi tiết như sau:
1. Chuyển tiếp mượt mà giữa các chủ đề
Khi bạn trình chiếu một bài thuyết trình, bạn thường phải chuyển từ một chủ đề sang một chủ đề khác. Nếu bạn không có một cách chuyển tiếp mượt mà, bạn có thể làm cho độc giả cảm thấy nhàm chán, rối rắm hoặc mất tập trung.
Cách tạo hiệu ứng biến mất trong powerpoint có thể giúp bạn giải quyết vấn đề này, bởi vì nó cho phép bạn làm cho các đối tượng liên quan đến chủ đề cũ biến mất khỏi màn hình và tạo ra không gian cho các đối tượng liên quan đến chủ đề mới xuất hiện. Điều này sẽ giúp bạn tạo ra một sự liên kết logic và hài hòa giữa các chủ đề và giúp độc giả dễ dàng theo dõi và hiểu bài thuyết trình của bạn.
Sử dụng hiệu ứng giúp bài thuyết trình của bạn được chuyên nghiệp hơn
2. Tạo sự hấp dẫn và chuyên nghiệp
Hiệu ứng xuất hiện và biến mất trong powerpoint sẽ tạo sự hấp dẫn và chuyên nghiệp cho bài thuyết trình của bạn. Khi bạn sử dụng hiệu ứng biến mất, bạn đang tận dụng sức mạnh của hình ảnh để gây ấn tượng và thuyết phục độc giả. Hiệu ứng biến mất có thể tạo ra một hiệu ứng bất ngờ, hài hước hoặc đầy ý nghĩa, tùy thuộc vào mục đích và nội dung của bạn. Hiệu ứng biến mất cũng giúp bạn tạo ra một phong cách riêng biệt và đồng bộ cho bài thuyết trình, giúp nó trở nên hấp dẫn và dễ nhớ hơn.
3. Tăng hiệu quả trong giảng dạy
Hiệu ứng biến mất cũng là một cách để tăng hiệu quả trong giảng dạy. Khi bạn sử dụng hiệu ứng biến mất, bạn đang giúp học sinh tập trung vào những điểm quan trọng và cần nhớ của bài học. Hiệu ứng biến mất cũng giúp bạn kiểm soát được tốc độ và thời gian của bài giảng, bởi vì bạn có thể quyết định khi nào và làm thế nào để làm cho các đối tượng biến mất. Hiệu ứng biến mất cũng giúp bạn tạo ra sự tương tác và tham gia của học sinh, bởi vì bạn có thể sử dụng các yếu tố bất ngờ, hỏi đáp hoặc thử thách để kích thích sự tò mò và hứng thú của học sinh.
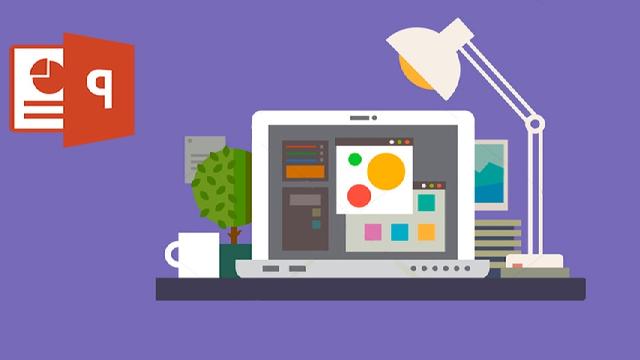
Tăng hiệu quả trong giảng dạy
>> Xem thêm: Cách tạo hiệu ứng pháo hoa trong PowerPoint chỉ mất 2 phút
Nhóm hiệu ứng trong PowerPoint
Trước khi tới cách sử dụng hiệu ứng biến mất trong ppt, bạn cần biết về các nhóm hiệu ứng trong đây. Trong powerpoint, bạn có thể sử dụng nhiều loại hiệu ứng khác nhau để làm cho bài thuyết trình của bạn trở nên sinh động và đa dạng. Các loại hiệu ứng trong powerpoint được chia thành bốn nhóm chính là:
1. Nhóm hiệu ứng xuất hiện (Entrance)
Khi thực hiện cách làm hiệu ứng powerpoint xuất hiện và biến mất, bạn sẽ bắt gặp nhóm Entrance. Nhóm hiệu ứng này cho phép bạn làm cho một đối tượng, một hình ảnh hoặc một dòng văn bản xuất hiện trên màn hình theo một cách nào đó. Bạn có thể sử dụng nhóm hiệu ứng xuất hiện để giới thiệu một chủ đề mới, một ý tưởng mới hoặc một thông tin mới cho độc giả. Nhóm hiệu ứng xuất hiện có nhiều kiểu hiệu ứng khác nhau, như Appear, Fade, Fly In, Zoom, Wipe, Bounce, Split,…
Nhóm hiệu ứng xuất hiện (Entrance)
2. Nhóm hiệu ứng nhấn mạnh (Emphasis)
Nhóm hiệu ứng nhấn mạnh là nhóm hiệu ứng cho phép bạn làm cho một đối tượng, một hình ảnh, hoặc một dòng văn bản thay đổi trên màn hình theo một cách nào đó. Bạn có thể sử dụng nhóm hiệu ứng nhấn mạnh để làm nổi bật một điểm quan trọng, một chi tiết hoặc một kết luận cho độc giả. Nhóm hiệu ứng nhấn mạnh có nhiều kiểu hiệu ứng khác nhau, như Grow/Shrink, Spin, Bold Flash, Teeter, Color Pulse, Glow,…

Nhóm hiệu ứng nhấn mạnh (Emphasis)
3. Nhóm hiệu ứng biến mất (Exit)
Khi thực hiện cách tạo hiệu ứng xuất hiện rồi biến mất trong powerpoint, bạn sẽ gặp nhóm Exit khá nhiều, Nhóm hiệu ứng này cho phép bạn làm cho một đối tượng, một hình ảnh hoặc một dòng văn bản biến mất khỏi màn hình theo một cách nào đó. Bạn có thể sử dụng nhóm hiệu ứng làm biến mất đối tượng khi trình chiếu để kết thúc một chủ đề, một ý tưởng hoặc một thông tin cho độc giả. Nhóm hiệu ứng biến mất trong có nhiều kiểu hiệu ứng khác nhau, như Disappear, Fade, Fly Out, Zoom, Wipe, Bounce, Split,…
Nhóm hiệu ứng biến mất (Exit)
4. Nhóm hiệu ứng hành động (Motion)
Nhóm hiệu ứng hành động là nhóm hiệu ứng cho phép bạn làm cho một đối tượng, một hình ảnh hoặc một dòng văn bản di chuyển trên màn hình theo một đường cong, một hình, hoặc một hướng nào đó.

Nhóm hiệu ứng hành động là nhóm hiệu ứng cho phép bạn làm cho một đối tượng
Bạn có thể sử dụng nhóm hiệu ứng hành động để tạo ra một sự động, một sự biến đổi, hoặc một sự tương tác cho độc giả. Nhóm hiệu ứng hành động có nhiều kiểu hiệu ứng khác nhau, như Straight Line, Arc Up, Bounce Left, Circle, Diamond, Heartbeat,…
Cách sử dụng hiệu ứng biến mất trong powerpoint
Để sử dụng hiệu ứng biến mất trong pp, bạn có thể làm như sau:
1. Thiết lập hiệu ứng biến mất
Hiệu ứng Exit là nhóm hiệu ứng số 3 của Custom Animation trong PowerPoint. Ví dụ, trên một trang slide bạn muốn nội dung “Tổng quan toàn bài” biến mất sau khi xuất hiện bạn thực hiện các bước căn bản như sau:
– Bước 1: Bôi đen đối tượng “Tổng quan toàn bài” trong Slideshow rồi chọn Custom Animation -> Add Effect -> Exit.
Chọn hiệu ứng bất kỳ để tạo hiệu ứng mất đi của thành phần bạn chọn
– Bước 2: Sau khi bạn chọn Exit, một bảng hiệu ứng xuất hiện hoặc bạn chọn More Effects để xuất hiện đầy đủ 52 hiệu ứng biến mất.
– Bước 3: Bạn chỉ chọn một hiệu ứng trong nhóm hiệu ứng. Ví dụ, bạn click chọn hiệu ứng Swivel có nghĩa là văn bản bạn chọn sẽ xoay tròn một vòng trước khi biến mất.
Ngoài ra, bạn vẫn có thể điều chỉnh cho nó xoay ngang hoặc xoay dọc trên bài thuyết trình.
2. Sử dụng Trigger trong nhóm hiệu ứng biến mất
Trigger là hiệu ứng mất đi trong powerpoint 2010 được dùng để thiết kế trò chơi câu hỏi và hiệu ứng biến mất câu đã chọn trong Powerpoint. Ví dụ minh họa cách làm cho các bạn dễ hiểu với câu hỏi: Một gia đình bao gồm bố và mẹ, 5 người con trai đều có một cô em gái. Hỏi gia đình đó có tất cả bao nhiêu người? Với 4 đáp án A, B, C, D lần lượt là 7, 8, 10 và 12.
Nếu mọi người đọc kỹ thì sẽ chọn được câu trả lời đúng là đáp án B. Như vậy, ta sẽ làm hiệu ứng biến mất cho 3 đáp án còn lại là A, C, D như sau:
– Bước 1:
+ Bạn bôi đen đáp án A rồi vào nhóm Exit chọn một hiệu ứng biến mất.
+ Bạn tiếp tục bôi đen và làm tương tự 2 đáp C, D.
– Bước 2: Bạn mở Text Box và gõ đáp án đúng vào ô.

Hình ảnh minh họa
– Bước 3: Vào Trigger để kích hoạt 3 hiệu ứng vừa chọn cho đáp sai biến mất. Bạn rê chuột vào “Danh sách Hiệu ứng” bất kỳ trong 3 hiệu và nhấn đồng thời tổ hợp phím Ctrl + A rồi click chọn Timing. Khi bảng Timing xuất hiện -> Trigger và tích chọn Start Effect on dick of. Mục đích của click chuột này để bạn ghi đáp án đúng.
Bạn cũng có thể chỉnh lại trong bảng Timing Start và chọn Ok.
– Bước 4: Khi bạn bấm Trigger thì các câu trả lời sai lần lượt biến mất.
Mở rộng cách dùng nhóm hiệu ứng trong PowerPoint
Ngoài cách sử dụng hiệu ứng biến mất trong powerpoint, bạn cũng có thể sử dụng các nhóm hiệu ứng khác trong powerpoint để tạo ra các hiệu ứng đẹp mắt và ấn tượng khác. Dưới đây là một số cách mở rộng cách dùng nhóm hiệu ứng trong powerpoint:
1. Dùng hiệu ứng cho toàn bộ trang slide
Nếu bạn muốn dùng hiệu ứng cho toàn bộ trang slide, tức là làm cho trang slide xuất hiện hoặc biến mất theo một cách nào đó, bạn có thể sử dụng tính năng Slide Transition của powerpoint. Tính năng này cho phép bạn chọn một kiểu hiệu ứng cho trang slide khi bạn chuyển từ một trang slide sang một trang slide khác. Bạn có thể sử dụng tính năng này để tạo ra một sự liên kết và hài hòa giữa các trang slide, và tăng sự hứng thú và tập trung của độc giả. Để dùng hiệu ứng ẩn hiện trong powerpoint cho toàn bộ trang slide, bạn có thể làm như sau:
– Bước 1: Sau khi chọn được hiệu ứng trong các nhóm hiệu ứng bất kỳ, bạn chọn nội dung của slide xuất hiện 1 lần khi trình chiếu.
– Bước 2: Kích hoạt chế độ Animation Pane trong PowerPoint 2010. Khi cửa sổ Animation xuất hiện, bạn chọn chuột phải vào hiệu ứng vừa tạo. Lựa chọn thẻ Text Animation trong mục Group text bạn chỉ được lựa chọn 1 trong các hiệu ứng mà bạn muốn áp dụng.
Ngoài hiệu ứng biến mất trong PowerPoint 2010, bạn có thể sử dụng một số hiệu ứng phổ biến khác trên slide cho đoạn văn bản như:
+ As one object: Toàn bộ textbox thực thi áp dụng trong 1 lần.
+ All Paragraph: Tất cả các dòng trong đoạn văn bản đã chọn xảy ra chiếu đồng thời một lúc.
+ By 1St Level Paragraph: Khi áp dụng hiệu ứng đoạn văn bản thuộc cấp thứ 1 trong Textbox, các dòng là cấp con của cấp thứ 1 thì không có hiệu ứng.
+ By 2nd Level Paragraph, By 3rd Level Paragraph: Tương tự như cấp 1.
Dùng hiệu ứng cho toàn bộ trang slide
2. Sử dụng hiệu ứng cho dòng văn bản
Nếu bạn muốn sử dụng hiệu ứng cho dòng văn bản, tức là làm cho dòng văn bản xuất hiện, nhấn mạnh, hoặc biến mất theo một cách nào đó, bạn có thể sử dụng tính năng Animation của powerpoint. Tính năng này cho phép bạn chọn một kiểu hiệu ứng cho dòng văn bản khi bạn trình chiếu bài thuyết trình. Bạn có thể sử dụng tính năng này để tạo ra một sự động và sinh động cho dòng văn bản, và giúp độc giả dễ dàng nhận biết và nhớ được nội dung của bài thuyết trình. Để sử dụng hiệu ứng cho dòng văn bản, bạn có thể làm như sau:
– Bước 1: Bạn mở hộp thoại Fade và chọn tab Effect, lựa chọn 1 trong các hiệu ứng sau:
+ All at once: Tất cả các dòng được áp dụng hiệu 1 lần.
+ By word: Hiệu ứng áp dụng cho mỗi từ trong đoạn.
+ By Letter: Thực thi hiệu ứng từng ký tự trong dòng của slides.
>> Xem thêm: Cách tạo tiếng vỗ tay trong PowerPoint chỉ bằng 4 click chuột

Một số cách dùng nhóm hiệu chung cho bài thuyết trình của bạn được hấp dẫn người xem
– Bước 2: Chọn Ok và ấn f5 để xem kết quả của hiệu ứng đã áp dụng.
Kết luận
Trong bài viết này, chúng tôi đã chia sẻ cho bạn cách sử dụng hiệu ứng biến mất trong powerpoint nhanh và dễ dàng. Chúng tôi cũng đã giải thích cho bạn lợi ích của dùng hiệu ứng biến mất trong powerpoint và hướng dẫn cho bạn cách thiết lập hiệu ứng biến mất và sử dụng Trigger trong nhóm hiệu ứng biến mất. Ngoài ra, chúng tôi cũng đã mở rộng cách dùng nhóm hiệu ứng trong powerpoint, bao gồm cách dùng hiệu ứng cho toàn bộ trang slide và cách sử dụng hiệu ứng cho dòng văn bản. Hy vọng bài viết này sẽ hữu ích cho bạn khi sử dụng powerpoint để trình chiếu bài thuyết trình.
Để nâng cao kiến thức tin học văn phòng cũng như kỹ năng thiết kế slide trong Powerpoint bạn đọc nên tham khảo những khoá học Powerpoint từ các chuyên gia hàng đầu tại Unica hoặc chứng chỉ IC3 giúp cho công việc thăng tiến nhanh hơn.
Chúc các bạn có bài thuyết trình thành công!
Xem thêm: Trọn bộ khóa học tin học văn phòng cơ bản đến nâng cao
Tags: PowerPoint
