Cách tăng tốc máy tính Win 10 cực dễ
Cách tăng tốc máy tính Win 10 là điều rất đơn giản không phải ai cũng biết. Mời các bạn hãy đọc ngay bài viết sau đây mà Siêu thị điện máy HC đã tìm hiểu và chia sẻ nhé.
1. Vô hiệu hóa System Restore
System Restore để tắt đi là biện pháp tốt để giải phóng bộ nhớ, tiến trình dưới nền của hệ thống. Để tắt System Restore trên Win 10 là cách làm máy tính chạy nhanh hơn Win 10, các bạn thực hiện như sau :
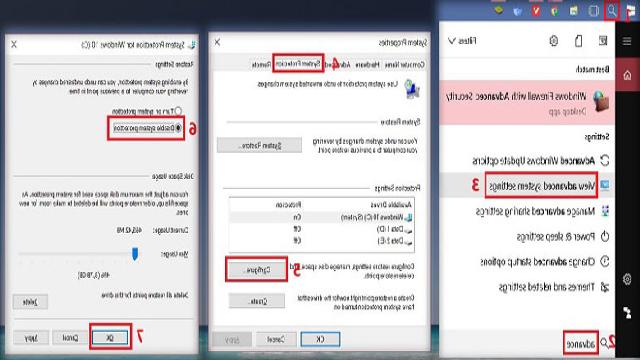
Trước tiên bạn vào thanh công cụ tìm kiếm trên thanh “Taskbar” nhập từ khóa “Advanced system settings” => Chọn tab “System Protection”, ở chế độ mặc định thì chế độ này đã được kích hoạt (Protection = On). Bạn nhấn nút “Configure”, cửa sổ tiếp theo hiện ra các bạn chọn “Disable system protection” để tắt chức năng “System Restore” => Nhấn “OK“.
2. Tắt các chương trình Startup – Cách làm Win 10 chạy nhanh hơn

Các chương trình Startup này sẽ khởi động cùng với laptop của bạ khi các bạn bắt đầu mở. Hãy tắt những ứng dụng không cần thiết để máy bạn khởi động nhanh hơn và mượt hơn. Nhấn chuột phải vào thanh “Taskbar” => Chọn “Task manager”, sau đó chọn tab “Startup”. Nhấn chuột phải vào ứng dụng bạn không muốn khởi động cùng “Windows” rồi chọn “Disable” để chúng không được kích hoạt.
3. Cách tăng tốc máy tính Win 10 – Tắt Windows Defender
Windows Defender là trình antivirus ổn định và miễn phí, tuy nhiên có thể sẽ gây nhiều bất tiện cho người dùng ưa thích sự thoải mái và tự do. Hơn nữa, Windows Defender luôn chạy dưới nền và gây tiêu tốn tài nguyên hệ thống. Vì thế, để tăng tốc Win 10 toàn diện bạn cần lưu ý vấn đề này.
4. Tắt tường lửa – Windows Firewall
Tính năng Firewall trên máy tính cá nhân hay laptop hầu như, … không ai sử dụng cả và là 1 cách tăng tốc độ máy tính Win 10.
Mở “Control Panel” => Chọn “Windows Firewall”. Trong phần thiết lập “Turn Windows Firewall” “on or off”, các bạn chọn “Turn Off” => Nhấn “OK”.
5. Nâng cấp, thay ổ cứng HDD thường bằng ổ SSD

Hiện nay công nghệ ổ cứng đã thay đổi rất nhiều cho cách tăng tốc máy tính Win 10, với mức giá khá mềm so với trước kia mà bạn vẫn có thể được dùng dòng ổ cứng SSD mới nhất với dung lượng lưu trữ khá hơn trước rất nhiều (ít nhất là so với thời điểm SSD mới xuất hiện), mà tốc độ truy xuất dữ liệu lại nhanh hơn HDD rất nhiều, do vậy Windows 10 trên máy tính của bạn cũng có cảm giác nhanh hơn hẳn.
6. Tắt hiệu ứng đồ hoạ – Cách làm máy tính mượt hơn Win 10

Trên Windows 10 các bạn bấm chuột phải vào nền “Desktop”, chọn “Personalize“ => Chọn đến phần “Colors“. Tắt hết tùy chọn “Transparency effects”, và bỏ tích 2 ô “Start, taskbar, and action center và Title bars”.
7. Tắt quảng cáo của Windows 10 – Cách tăng tốc máy tính Win 10
Các tin quảng cáo vừa gây khó chịu vừa tiêu tốn tài nguyên để thường xuyên cập nhật và hiển thị.

>> Xem thêm:
Top phần mềm tối ưu hóa Win 10 siêu dễ, bạn nên biết. Lắp thêm ram cho laptop có tác dụng gì?
Tắt quảng cáo trên màn hình khóa: Mở cài đặt “Settings” bằng phím tắt “Windows +I” hoặc trên thanh “Taskbar” gõ vào thanh công cụ tìm kiếm “Settings” hoặc vào biểu tượng “Windows” trên thanh “Taskbar” chọn “Settings” => Chọn “Personalization” => Chọn “Lockscreen” => Chuyển trạng thái thành “Off” tại dòng “Get fun facts, tips, tricks and more on your lock screen”.
8. Tắt hiệu ứng âm thanh – Hướng dẫn tăng tốc Win 10
Bạn không thích những âm thanh của hệ thống hoặc các ứng dụng cứ liên tục phát ra khiến bạn mất tập trung cách làm cho laptop chạy nhanh hơn Win 10.
Tắt hiệu ứng âm thanh dễ dàng bằng cách: Bạn mở “Control Panel” trên màn hình laptop, chọn “Sound” => Mở thẻ “Sounds” => Dưới dòng “Sound Scheme”, ấn vào mũi tên xổ xuống và chọn “No Sounds” => Nhấn “OK”.
Trên đây mà một số cách tăng tốc máy tính Win 10 nhanh chóng. Hy vọng các bạn sẽ thực hiện ngay nhé.
Siêu thị điện máy HC
