Cách gõ tắt trong Unikey (Giúp tăng tốc độ gõ phím)
Không chỉ là phần mềm hỗ trợ tiếng Việt trên máy tính, Unikey còn có khá khá tính năng hữu ích khác mà bạn nên biết như cung cụ đổi mã, bỏ dấu văn bản… Bạn click chuột phải icon Unikey tại taskbar rồi chọn Cung cụ sẽ thấy, hoặc bấm phím tắt Ctrl + Shift + F6 cũng được.
- Sửa lỗi gõ tắt trong Unikey
Trong bài viết nhỏ hôm nay, mình sẽ hướng dẫn cho bạn cách gõ tắt với Unikey. Khi dùng tính năng này, chắc chắn giúp tốc độ gõ bàn phím của bạn nhanh hơn đáng kể.
Thêm vào đó giúp bạn thoải mái hơn khi soạn thảo văn bản. Thay vì gõ lại nhiều lần những cụm từ thường xuyên xuất hiện trong văn bản, ta sẽ thay thế nó bằng những từ tắt đơn giản, nhờ đó việc soạn thảo sẽ nhanh và hiệu quả hơn.
Hướng dẫn gõ tắt bằng phần mềm Unikey
Bước 1:Trước tiên bạn click chuột phải vào biểu tượng Unikey nhỏ nhỏ tại Taskbar (có chữ V hoặc chữ E).
Sau đó click vào tùy chọn Bật tính năng gõ tắt.
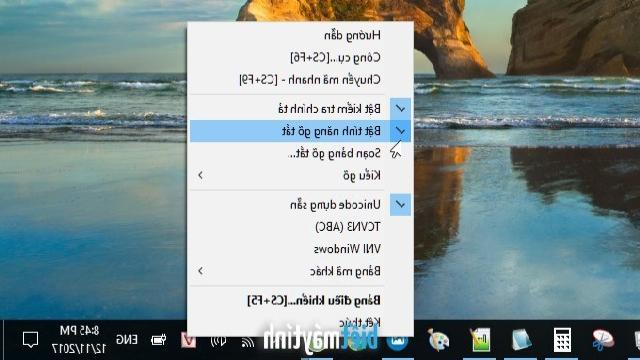
Bước 2: Làm lại như bước 1 nhưng lần này ta sẽ chọn tùy chọn Soạn bảng gõ tắt.

Bước 3: Trong hộp thoại Macro Definition, bạn điền từ viết tắt tại Thay thế, điền từ muốn gõ tắt tại dòng Bởi. Bấm Thêm để đưa nó vào bảng danh sách.
Ví dụ mình không muốn gõ nhiều lần từ bietmaytinh.com trong bài viết nên sẽ tạo 1 từ gõ tắt cho nó. Điền bmt tại Thay thế, và từ bietmaytinh.com tại Bởi. Bấm Thêm.
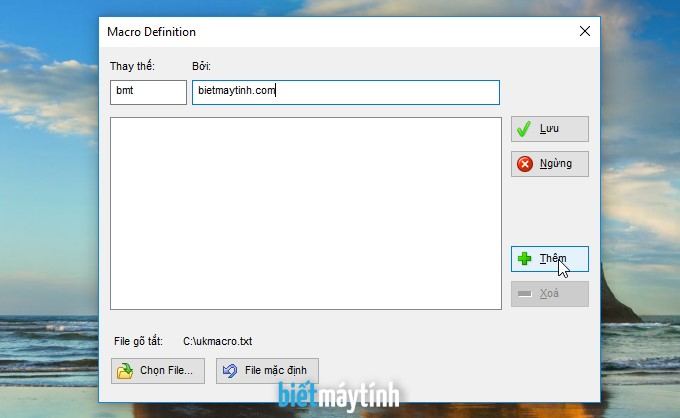
Bấm Lưu sau khi làm xong. Ngoài ra bạn có thể tạo phím tắt cho các kí tự cảm xúc như hình dưới đây.

Dùng thế nào?
Bạn gõ từ tắt vào văn bản sau đó bấm phím cách (Space), Unikey sẽ thay bằng từ bạn muốn viết.
Xóa và sửa nếu cần
Nếu cần bạn có thể chỉnh sửa lại hoặc xóa luôn. Vào lại bảng Macro Definition như hướng dẫn trên, sau đó chọn từ viết tắt rồi sửa lại. Còn không bấm nút Xóa là xong.
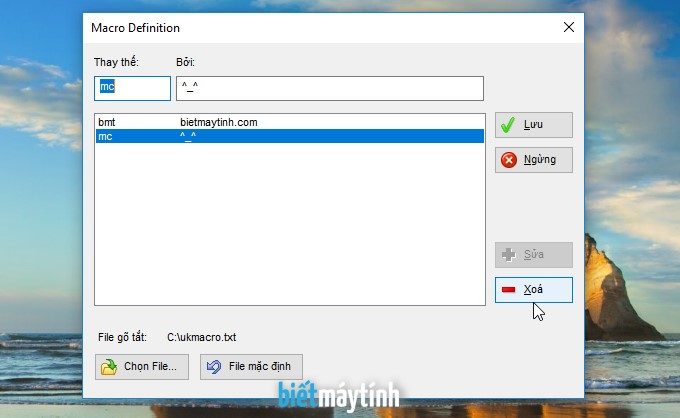
Tắt gõ tắt tạm thời
Ta thường chọn từ gõ tắt ngắn gọn để gõ cho nhanh, ví dụ như từ kt thay cho Kinh tế chẳng hạn. Tuy nhiên nhiều lúc bạn cần gõ chữ kt thay vì Kinh tế, vậy phải làm sao? Bạn có thể tắt gõ tắt tại taskbar, tuy nhiên cách này không pro cho lắm.
Này mới đúng: Lấy ví dụ trên, khi gõ chữ kt xong, bạn bấm phím Shift đồng thời bấm Space (Phím cách), gõ tắt sẽ không còn tác dụng nữa.
Sửa lỗi không gõ tắt được trong Unikey
Lỗi hay gặp
Nếu làm theo các bước trên mà không thể gõ tắt được thì bạn phải cấp quyền Administrator cho phần mềm, ta làm như sau:
Bước 1: Tắt Unikey bằng cách click chuột phải vào biểu tượng Unikey tại taskbar rồi chọn Kết thúc.
Bước 2: Bình thường ta khởi động Unikey lên bằng cách click đúp vào biểu tượng Unikey. Nhưng giờ bạn hãy click chuột phải vào biểu tượng đó rồi chọn Run as Administrator để chạy với quyền Administrator. Giờ cứ dùng như bình thường.
Trường hợp khác
Nếu bạn gõ văn bản với chế độ tiếng Anh (Có hình chữ E trên Taskbar) thì ta không thể gõ tắt được nữa, muốn sửa lỗi này, bạn làm như sau:
Bước 1: Mở Unikey lên sau đó bấm vào nút Mở rộng.
Bước 2: Tại Tùy chọn gõ tắt, bạn tích vào ô vuông dòng Cho phép gõ tắt cả khi tắt tiếng Việt, bấm Đóng.

Hoặc nhiều lúc não cá vàng, bạn lại quên bật tính năng gõ tắt.
Click chuột phải vào biểu tượng Unikey tại Taskbar, đánh dấu tích vào dòng Bật tính năng gõ tắt.
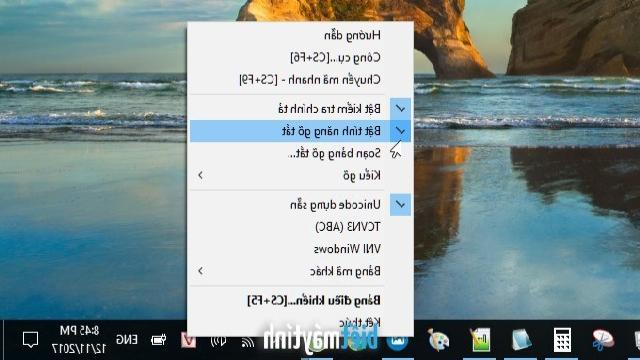
Vài phần mềm khác cũng có tính năng này
Các phần mềm trong bộ Office như Word, PowerPoint, Excel cũng có sẵn tính năng này, nếu bạn hay dùng Word để soạn thảo văn bản thì thiết lập ngay trong phần mềm này luôn cho tiện. Xem bài viết cách gõ tắt trong Word này nhé, mình mới cập nhật gần đây.
Kết luận
Trên đây là hướng dẫn chi tiết cách gõ tắt bằng phần mềm Unikey và cách sửa một vài lỗi nhỏ. Hi vọng qua bài viết này, tốc độ gõ phím trên máy tính của bạn sẽ khá hơn trước, qua đó tiết kiệm thời gian khi soạn thảo văn bản. Hoặc khi chat, gửi email… thì nó vẫn rất hữu dụng.
Có thắc mắc nào thì bình luận phía dưới.
