Hướng dẫn kết nối wifi cho laptop windows 10 và windows 11
Hướng dẫn cách kết nối wifi cho laptop trên windows 10 và windows 11 đơn giản, thực hiện theo hướng dẫn thành công 100%
1. Kết nối WiFi thông qua thanh Taskbar
Trên thanh taskbar sẽ có sẵn biểu tượng Wifi, để kết nối wifi cho laptop bạn thao tác theo:
- Bước 1: nhấn chuột trái vào biểu tượng wifi
- Bước 2: Chọn wifi cần kết nối và bấm “Connect”
- Bước 3: Nếu wifi yêu cầu mật khẩu, bạn nhập mật khẩu đợi tầm 5 giây là có thể kết nối
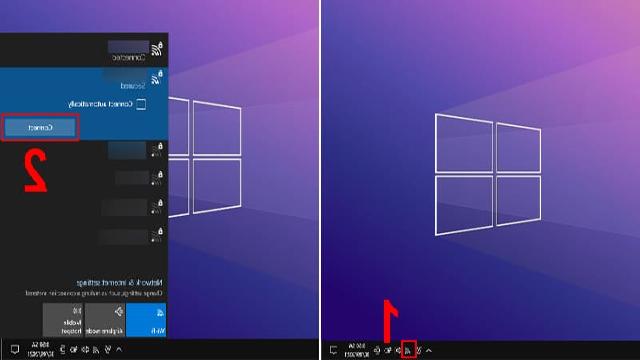
2. Kết nối thông qua Action Center trên Windows 10, Win 11
Nếu trên thanh Taskbar của laptop không có biểu tượng wifi, bạn hãy tìm trong phần Action Center
Vào mục thông báo của Windows 10 trên Taskbar > Chọn biểu tượng WiFi > Chọn WiFi > Connect > Nhập mật khẩu > Enter.

3. Kết nối WiFi trong cài đặt
Vào trực tiếp từ Tìm kiếm
Bấm Windows + S > Gõ WiFi > Enter.

Truy cập vào Settings mở wifi trên laptop
Bấm Show available networks > Chọn WiFi > Connect > Nhập mật khẩu > Enter.

Bấm Show Available networks tiếp theo bạn Chọn WiFi cần kết nối bấm Connect và Nhập mật khẩu, Enter.

Xem thêm video bên dưới:
4. Kết nối WiFi trong Mobility Center
Ở biểu tượng pin trên Taskbar > Chuột phải > Chọn Windows Mobility Center.

Ấn vào Turn wireless on phần Wireless Network > Nhập mật khẩu Wi-Fi > Enter.

Ấn vào Turn wireless on phần Wireless Network
5. Cách kết nối Wi-Fi thông qua bàn phím trên laptop
Trên các mẫu laptop đôi khi sẽ tích hợp sẵn phím tắt kết nối wifi, bạn chỉ cần bấm tổ hợp phím tắt là có thể kết nối wifi cho laptop.
- Laptop Lenovo: Fn + F7 hoặc Fn + F5.
- Laptop Dell: Fn + F2 hoặc Fn + PrtScr.
- Laptop Asus: Fn + F2.
- Laptop Toshiba: Fn + F12.
- Laptop Acer: Fn + F5 hoặc Fn + F2.
- Laptop HP: Fn + F12.
6. Cách khắc phục lỗi WiFi trên máy tính Windows
Nếu như đã thử các cách trên mà vẫn không kết nối được Wifi cho laptop, bạn thử kiểm tra các hướng dẫn dưới đây để khắc phục nhé.
Chưa cài đặt driver WiFi
Không kết nối wifi cho laptop có thể laptop của bạn vì vấn đề nào đó mà driver wifi bị mất hoặc chưa được cài đặt, bạn hãy thử kiểm tra và cài đặt lại driver wifi nhé.
Để cài đặt lại driver bạn có thể lên Google tìm kiếm theo cú pháp: “Tên máy + driver wifi” là và tải về cài đặt là xong.
Card mạng WiFi bị tắt (thường bị lỗi trên Windows 7 hoặc Windows 10)
Có thể nguyên nhân đến từ việc WiFi bị vô hiệu hóa (card mạng WiFi bị tắt). Để khắc phục tình trạng này, bạn thực hiện theo các bước hướng dẫn sau đây:
Bước 1: Click chuột phải lên biểu tượng WiFi trên thanh công cụ ở góc phải cuối màn hình > Chọn tùy chọn Open Network & Internet settings.

Bước 2: Chọn tùy chọn Status ở hàng đầu tiên trên thanh menu ở phía bên trái màn hình cài đặt. Ở mục Change your Network settings > Nhấn vào Change adapter options.

Change adapter options
Bước 3: Lúc này trên màn hình sẽ xuất hiện hộp thoại Network Connections. Bạn click chuột phải lên tùy chọn WiFi > Chọn Enable.

Chọn Enable để bật WiFi
Kiểm tra xem WiFi có bị tắt không, chế độ máy bay có bật không?
Bạn hãy kiểm tra máy xem có đang ở chế độ máy bay hay không, thông thường khi máy ở chế độ máy bay một số mẫu laptop sẽ khóa chức năng kết nối wifi.
Thử xóa mạng Wi-Fi và kết nối lại
Bạn nhấn vào biểu tượng Wi-Fi > Đi đến mạng cần xóa > Nhấp chuột phải > Chọn Forget. Khởi động lại laptop hoặc khởi động lại bộ phát WiFi
Bạn hãy khởi động lại máy tính xem vấn đề có được giải quyết. Hoặc bạn có thể khởi động lại thiết bị phát WiFi.
Hy vọng các thông tin chia sẻ về cách kết nối wifi cho laptop trên của LaptopVang sẽ hữu ích đối với bạn. Tham khảo thêm các bài viết khác của chúng tôi nếu gặp tình trạng, lỗi trong quá trình sử dụng.
